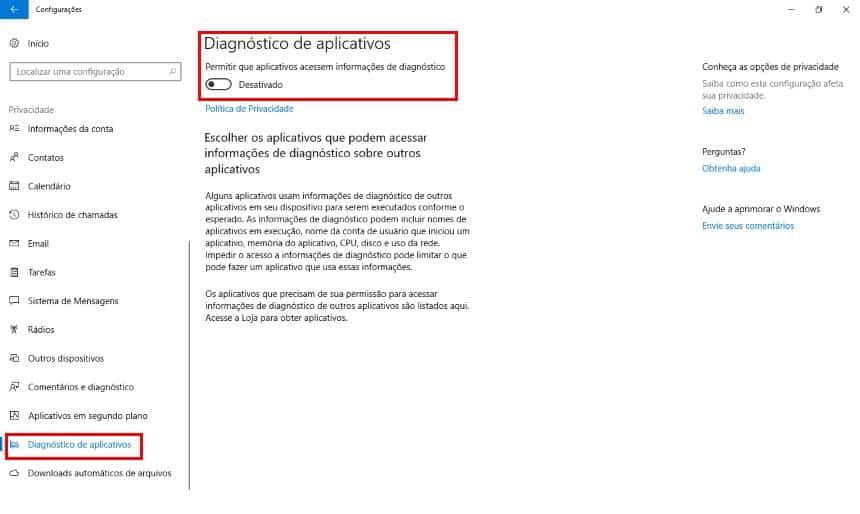O escândalo do vazamento de dados do Facebook jogou ainda mais luz sobre a preocupação com a privacidade na internet, tanto no Brasil quanto no mundo. Na última quinta-feira, a Microsoft foi processada pelo Ministério Público Federal por coletar dados dos usuários do Windows 10 sem autorização.
Por padrão, o Windows deixa ativa a maioria das opções de compartilhamento de dados dos usuários. Abaixo, você confere como mexer nas configurações da sua máquina para proteger parte das informações que não precisam ser compartilhadas com a Microsoft.
Converter conta Microsoft para conta local
Desde o Windows 8, ao criar um usuário no Windows, a principal opção é usar uma conta Microsoft, que até oferece algumas vantagens para quem utiliza mais de uma máquina, mas em contrapartida fica com mais dados de seus utilizadores. O processo para converter a conta fica um pouco escondido, mas é possível fazê-lo. Confira os passos abaixo:
- Aperte as teclas “Win + I” para abrir a tela de “Configurações” e vá em “Contas”;

- Clique em “Entrar com uma conta local”. Pode ser que neste menu você não veja a função anterior, e no lugar dela esteja a “Parar de entrar em todos os aplicativos da Microsoft automaticamente”, pode clicar nela;

- Se você escolheu a primeira opção no passo acima, o Windows solicitará a senha de seu e-mail e lhe deixará configurar um usuário local. Se foi pela segunda, ele abrirá o navegador Edge e lhe deixará como um usuário local.
Este passo é essencial para que você possa utilizar o Windows 10 sem passar para a Microsoft muitas informações feitas em ações simples ou configurações no sistema. Lembre-se que ao trocar para uma conta local, você não terá as suas configurações personalizadas em outras máquinas.
Alterar opções de privacidade
Durante a primeira configuração ao instalar o Windows, ele oferece algumas opções que podem ser desabilitadas sobre como ele trabalhará com alguns dados para lhe oferecer conteúdos mais relevantes. De toda forma, você pode voltar atrás e desabilitá-las. Veja como fazer:
- Aperte as teclas “Win + I” para abrir a tela de “Configurações” e vá em “Privacidade”;

- Desabilite as 4 funções que estão na parte direita da tela.

Agora os aplicativos que estão no seu Windows não terão mais as suas informações para mostrar conteúdo com base em suas atividades.
Desabilitar Cortana
A assistente virtual da Microsoft para conseguir nos ajudar em tarefas, acaba coletando muitas informações do que fazemos ou do que lhe pedimos. Para ter mais privacidade, você pode remover algumas permissões dela, apesar que isto pode limitar a sua funcionalidade. Seguem os passos:
- Aperte as teclas “Win + I” para abrir a tela de “Configurações” e vá em “Cortana”;

- Acesse a guia “Permissões e histórico” e desabilite as opções que estão na parte direita da tela. Clique também em “Limpar histórico do meu dispositivo;

- Clique em “Gerenciar as informações que a Cortana pode acessar neste dispositivo”. Na nova tela, desabilite todas as opções.

Por fim, se você tiver uma conta da Microsoft configurada na Cortana, mas não utiliza com frequência a assistente, tire a sua conta dela. Para isto, siga estes passos:
- Abra a Cortana e clique no ícone destacado abaixo;

- Ao lado da sua conta, clique no “Lápis”;

- Na próxima tela clique no nome de seu usuário, e então em “Sair”.

Desabilitar serviço de Fala, escrita à tinta e digitação e privacidade
Esta é uma outra função que está relacionada ao Cortana, apesar de não ficar presente no mesmo menu que os outros recursos que desativamos. Ela também tem como serventia obter mais dados de você para que a Cortana trabalhe melhor, mas é fácil de desativá-la. Veja:
- Aperte “Win + I” para abrir a tela de “Configurações” e vá em “Privacidade”;

- Selecione a guia “Fala, escrita à tinta e digitação”, e clique em “Desativar os serviços de fala e sugestões de digitação”.

Desabilitar o serviço de localização
O Windows vem por padrão com o serviço de localização ativado. Com ele, os aplicativos têm acesso à onde você passou e conseguem trazer sugestões personalizadas. Nesse caso, existem duas opções que podem ser feitas que são: desabilitá-lo por completo ou por aplicativo. Elas acabam disponíveis no mesmo menu. Confira:
- Aperte as teclas “Win + I” para abrir a tela de “Configurações” e vá em “Privacidade”;

- Clique na guia localização. Na parte superior, você pode desabilitar o serviço.

Conforme mencionado acima, se você preferir desabilitar por aplicativos, os passos são os mesmos acima, com a diferença que os aplicativos estarão listados na parte de baixo da tela do segundo passo.

Desabilitar sincronização da conta
Se você não mudou a sua conta da Microsoft para Conta local como mostrado no primeiro passo, você pode desabilitar algumas opções do que é sincronizado pela Microsoft. Veja como fazer:
- Aperte as teclas “Win + I” para abrir a tela de configurações, e vá em “Contas”;

- Clique em “Sincronizar configurações” e desabilite os itens desejados na parte direita da tela.

Conforme pode ser visto na imagem acima, por nosso computador estar configurado com uma conta local, nenhuma de nossas configurações são sincronizadas.
Desabilitar telemetria de dados
O Windows conta com esta função para ajudar a corrigir bugs do sistema e alguns outros problemas, entretanto, ela é uma das funções que mais faz a coleta de dados do usuário no sistema. Saiba como restringir alguns dos dados obtidos por ela:
- Aperte as teclas “Win + I” para abrir a tela de “Configurações” e vá em “Privacidade”;

- Acesse a guia “Comentários e diagnóstico” e deixe as configurações conforme mostramos abaixo.

Dessa forma a Microsoft ainda realiza a coleta de alguns de seus dados. Existem outras soluções para remover esta coleta por completo, que envolvem fazer mudanças no registro do sistema ou alterações nas políticas para usuários do Windows Professional, e até mesmo programas que fazem estas modificações como o “Shut Up 10”. Porém, vale lembrar que fazer a sua remoção por completa do sistema pode comprometer o funcionamento do Windows 10.
Desabilitar diagnósticos de aplicativos
Por padrão, outra opção que vem habilitada no Windows 10 é o diagnóstico de aplicativos, que fornece alguns dados como memória, nome de usuário e outras informações para programas de terceiros. Veja como desabilitar esta função:
1. Aperte as teclas “Win + I” para abrir a tela de “Configurações” e vá em “Diagnóstico de aplicativo”;

2. Na única opção da tela, mude para “Desativado”.