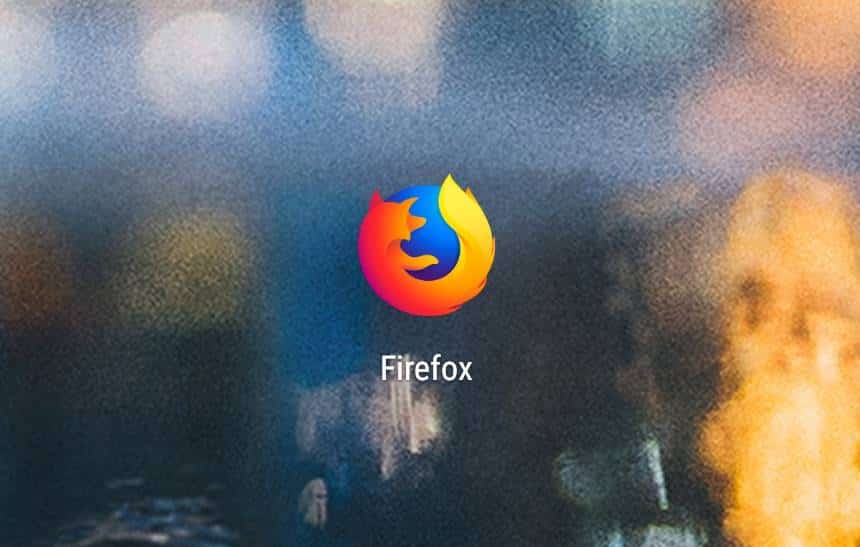Firefox Quantum é a mais nova versão do navegador Firefox, da Mozilla, que ganhou este nome pela promessa de ser mais rápido e consumir até 30% menos RAM do que o principal concorrente, o Google Chrome.
Quem tem o Firefox, basta atualizá-lo para a versão 57 para ter acesso ao Quantum. Quem nunca usou, é só baixar a versão mais nova pelo site da Mozilla e você já estará com o navegador. No começo, porém, a adaptação pode ser difícil.
Pensando em quem é usuário de longa data do Firefox e em quem procura uma boa alternativa para abandonar o Chrome, listamos cinco dicas que vão facilitar a vida de quem está começando a experimentar o Firefox Quantum no PC.
Baixando extensões
O Firefox Quantum traz uma mudança um pouco incômoda para os usuários mais antigos do browser. A Mozilla mudou o suporte às extensões, de modo que alguns dos principais plugins do passado podem não funcionar no novo navegador.
O empecilho promete ser temporário. Enquanto isso, para baixar e instalar extensões, é só pressionar as teclas Ctrl+Shift+A. Nesta página você confere as mais populares. Se quiser pesquisar por extensões novas, é só rolar a página até o final e clicar em “Ver mais extensões!”.

Você será redirecionado ao site de add-ons do Firefox onde poderá pesquisar e navegar entre diversas categorias de extensões para o seu navegador. Nesta loja também é possível adquirir temas para personalizar o visual do seu browser.
Como personalizar a barra de ferramentas
Um dos recursos mais interessantes do Firefox Quantum é a possibilidade de se personalizar a barra de ferramentas, onde fica a caixa de texto de endereço, os botões de voltar e avançar e outros itens.
Quase tudo ali é customizável. Clique com o botão direito em qualquer área vazia da barra e depois clique em “Personalizar”. Na aba que se abre, você pode arrastar os itens que você quer deixar ao seu alcance, quais quer deixar numa pasta separada, o tamanho da barra de endereços e até os espaços flexíveis de respiro.

Na parte inferior da tela, é possível também selecionar quais outras barras acompanharão a barra de ferramentas, o tamanho e a densidade dos botões e até os temas do navegador. Quando terminar, é só clicar em “Concluído”. Não precisa reiniciar o browser.
Como configurar salvamento de arquivos
Salvar arquivos no Firefox, para quem está acostumado com o funcionamento do Chrome, pode ser um sacrifício. Como a versão Quantum ainda é nova e ainda possui bugs aqui é ali, é importante dar uma vasculhada nas configurações do browser para evitar confusões.

Clique no ícone de sanduíche no canto superior direito da tela (três linhas horizontais) e depois clique em “Opções” (o ícone de uma engrenagem). Role a página até encontrar a opção “Arquivos e Aplicativos” e, abaixo de “Download”, escolha se você quer que todos os arquivos sejam baixados numa mesma pasta ou se quer selecionar manualmente o destino para cada um.
Como inserir ou remover a barra de buscas
A barra de buscas era um dos recursos mais conhecidos do Firefox, ainda que fosse um pouco redundante: a barra de endereço também serve para pesquisas no Google, de modo que a barra de buscas que ficava ao seu lado na versão antiga fazia a mesma coisa sem motivo.

No Firefox Quantum, a barra de buscas não aparece mais ao lado da barra de endereços. Para trazê-la de volta, é só clicar com o botão direito em qualquer espaço em branco da barra de ferramentas, depois “Personalizar” e, então, é só arrastar o item “Pesquisar” para onde quer que você queira na barra superior.
Como deixá-lo ainda mais rápido
O Firefox Quantum é rápido e econômico, mas é possível deixá-lo ainda mais rápido e econômico com algumas mudanças nas configurações. O truque é reduzir ou eliminar as animações do navegador para deixar as transições quase instantâneas.
Digite “about:config” (sem as aspas) na barra de endereços e pressione Enter. Quando um alerta surgir, leia e mensagem e, se concordar, clique em “Eu aceito o risco!”. Em seguida, procure um item na imensa lista chamado “toolkit.cosmeticAnimations.enabled”.

Clique duas vezes neste item para que o valor mude de “true” para “false”. Pronto. Agora todas as animações cosméticas do navegador foram desativadas, e você sentirá que o Firefox aparenta bem mais rápido do que ele já é na versão Quantum.