A cada versão do Windows, a Microsoft implementa no sistema diferentes tipos de animações para que o sistema fique mais amigável aos olhos de quem está utilizando-o. Apesar de existirem algumas opções nas configurações do Windows 10, nem tudo que se refere as animações pode ser modificado tão facilmente.
Por exemplo, você pode mudar o tempo de animações que ocorrem ao clicar em menu, mas para isso é necessário fazer pequenas alterações no registro do sistema. A seguir, veja como acelerar o tempo de algumas animações do Windows 10 ou como desabilitá-las por completo para deixar o Windows mais rápido:
Acelerando as animações
Esta primeira parte do tutorial mostra como as animações do Windows 10 podem ser aceleradas. Como dito acima, isto não é uma opção padrão do sistema e requer algumas alterações em seu registro. Confira:
- Aperte as teclas “Win + R” para abrir o “Executar” e entre com o seguinte comando: regedit;

- Pelo menu que fica na parte esquerda da tela, entre no seguinte caminho:
HKEY_CURRENT_USER\Control Panel\Desktop;
- Ao lado direito da tela, dê um clique duplo em “MenuShowDelay”;

- Em valor, coloque algo como 75 ou 100. Quanto menor o valor, mais rápido as animações aparecerão;
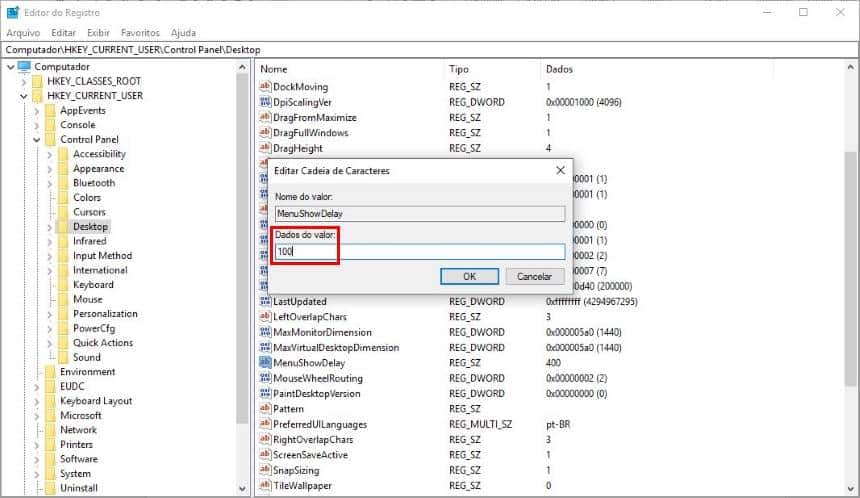
- Reinicie o computador.
Caso você não goste do resultado obtido com esta mudança, basta seguir estes mesmos passos acima para voltar ao valor original que é 400. Não se esqueça de reiniciar a máquina para que a alteração tenha efeito.
Lembre-se que ao realizar estas etapas, você está apenas acelerando a animação do sistema. Ou seja, este método não faz com que o Windows consuma menos recursos do computador.
Desabilitando as animações
Se o processo acima ainda não lhe deu um resultado eficaz, então, outra alternativa é desabilitar por completo as animações do sistema. Ao fazer isto, neste caso, o Windows estará consumindo menos recursos da máquina. Veja como fazer:
- Aperte as teclas “Win + R” para abrir o “Executar” e entre com o seguinte comando: sysdm.cpl;

- Entre na guia “Avançado” e, em “Desempenho”, clique em “Configurações”;
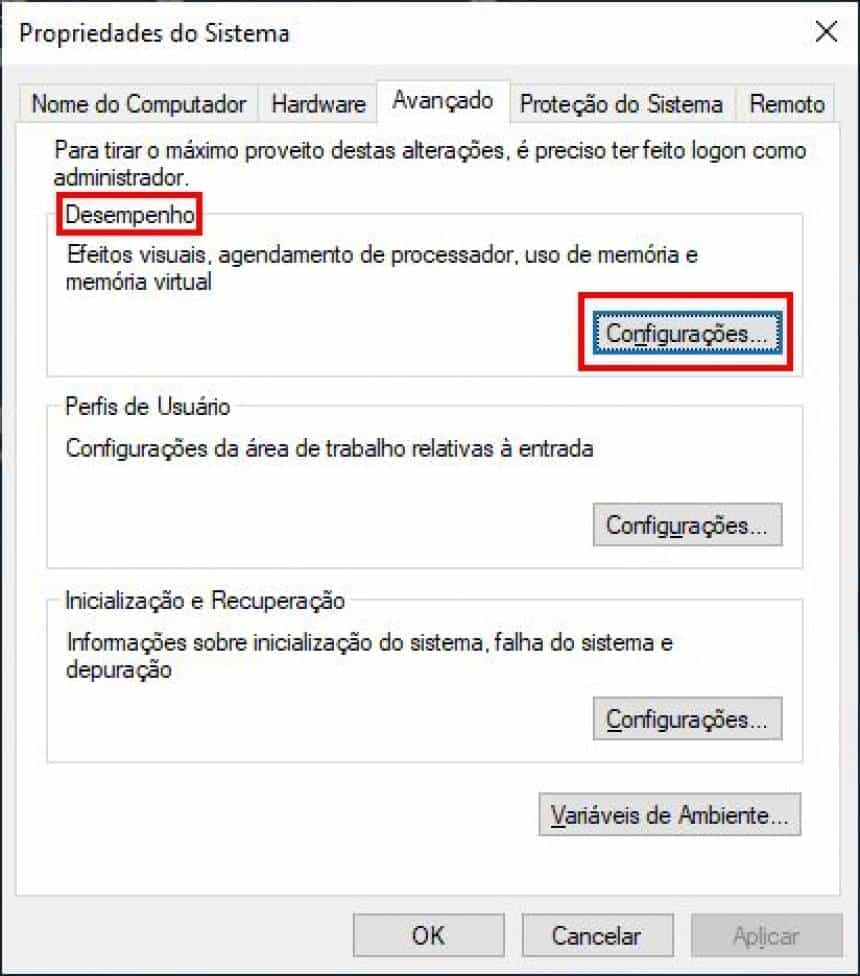
- Já na guia “Efeitos visuais”, selecione a opção “Ajustar para obter um melhor desempenho”;

- Clique em “Aplicar > Ok” e reinicie o computador.
Pronto! Após estes passos, você notará que o Windows deixará de exibir as animações, o que lhe deixa com um visual mais simples. Assim como o processo anterior, para reverter estas alterações, basta entrar no mesmo menu em que foi feita a alteração e deixar marcada a opção “Deixar o Windows escolher a melhor opção para o computador”.


